Whether you’re showing your favorite memories to a guest, enjoying movies with friends, binge-watching a TV show with your significant other, or having dinner with YouTube and yourself, the black screen issue can be incredibly frustrating.
In the age where we consume massive amounts of video content, especially when consuming food alongside, the unwelcome appearance of a black screen can ruin your entertainment and needs to be fixed as soon as possible.
Today, we’ll explore this black screen problem, dive into its potential culprits, and go through various troubleshooting steps and fixing methods so that you can enjoy your content consumption time in peace.
The issue of black screens when playing video files is surprisingly common on Windows machines. It can happen when you’re playing local video files like movies, TV shows, or even wedding videos, and it can also occur when you’re trying to play YouTube videos in your browser.
More often than not, the black screen problem revolves around software issues, which we’ll review in a bit. Fear not – these are fixable through various software troubleshooting methods and are nothing to worry about.
However, the black screen can also be caused by hardware issues. In that case, you must replace the affected peripherals, like displays and connectors.
Before we can move on to fixing black screen issues, let’s first discuss what can instigate the problem in the first place. Therefore, the most common causes of black screens when playing videos are below. They include the following:
Other causes also exist, but whichever problem is creating the black screen issue, the fixes we’ll discuss below are bound to resolve it.
Now that we know the potential culprits behind the issue, we can move on to troubleshooting steps and repair methods. Fortunately, many solutions are available for tackling this issue, so keep reading to learn more about each and how to use them. Below is an arsenal of solutions to fixing the problem of black screen when playing videos.
Since corrupt video files are one of the most common causes of black screen when playing videos, finding a proper and dedicated repair tool is vital in regaining the ability to play those videos. One such tool is Wondershare Repairit, which, in just a few steps and minutes, can repair your corrupt videos and give you access to your precious memories.
Some of the most noteworthy features of Wondershare Repairit’s video repair feature include:
![]()
Note: You can also try Repairit Online if you just have several files to repair, which is more ecomomical and comvenient.
Using the app is incredibly straightforward and requires no technical skill whatsoever. Here’s what you’ll need to do:
Step 1: Launch the Wondershare Repairit app on your computer, select Video Repair on the left side of the screen, and hit Add to import the corrupted videos.

Step 2: Select your corrupted videos and hit the Repair button to let the app handle them.

Step 3: Preview the repaired video files and hit the Save button to save the files to your desired location.

This video can help you fix your black screen video files with a step-by-step guide.

Step 4: Restart your PC, repeat the process, but tick the box this time.
Step 5: Rerun Windows Update, and download all the latest updates.
After you’ve completed these steps, you should test video playback and check whether the black screen issue persists. If it does, you should move to another fix.
Web-based video content often requires Adobe’s Flash Player to run correctly, which is another possible cause of the black screen issue, and might require a reinstall to make things work smoothly again. Here’s how you can reinstall it:
Step 1: Press the Windows key on your keyboard, search for the Control Panel, and open Programs and Features.
Step 2: Locate Adobe Flash Player or Shockwave Player and uninstall these apps.
Step 3: Restart your PC, and then head to Adobe’s website.
Step 4: Download the latest versions of the Adobe Flash Player or Shockwave Player.
Step 5: Run the installers, follow the instructions, and install these tools again.
Once you have completed the reinstall, test video playback and see whether Adobe’s apps were the cause of black screen issues inside the browser.
Modern websites often use JavaScript elements to prevent web scraping bots from quickly accessing and crashing the website. However, these elements require that our browsers also use JavaScript to render and display these web pages. When JavaScript isn’t turned on, such webpages won’t work, and you might encounter issues like a black screen.
Therefore, you’ll need to turn JavaScript on inside your browser. Here’s how to do it inside Google Chrome:
Step 1: Inside Chrome, click the Three Dot button in the top right corner.
Step 2: Click on Settings, and then go to Privacy and Security.
Step 3: Select Site settings, scroll down to JavaScript, and choose the Sites can use JavaScript option.
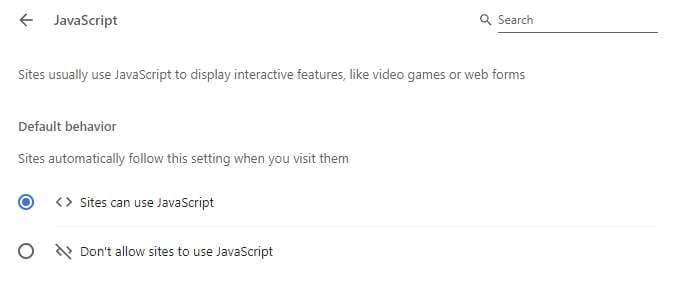
Mozilla Firefox users can follow these steps:
Step 1: Inside Firefox, click on the Tools drop-down menu and choose Options.
Step 2: Tick boxes next to Block pop-up windows, Load images automatically, and Enable JavaScript.
Step 3: Save the settings, exit your browser, open it again, and try playing videos to see if that fixes the issue.
Safari, Internet Explorer, Opera, and other browsers will have similar steps, and you can try searching online for steps for your specific browser if you have problems finding the settings.
Although they improve performance, hardware accelerators sometimes cause problems with games and media playback apps. Fortunately, they’re relatively straightforward to turn off or reduce. Here’s what you’ll need to do:
Step 1: Right-click on the Desktop and select Personalize.
Step 2: Head to System > Display > Advanced display and choose your Display adapter.
Step 3: Click on Display adapter properties for Display 1 and switch to the Troubleshoot tab.
Step 4: Hit the Change settings button, and move the slider next to Hardware acceleration between None and Full.
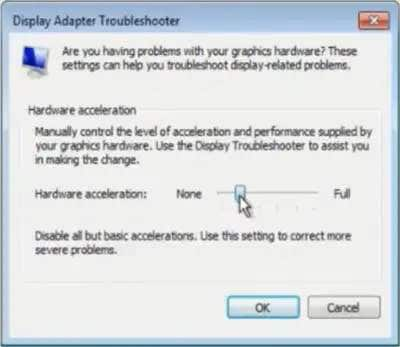
When you’re done, click OK a few times to exit settings. Restart your PC and see whether it fixes the problem. You can also always go back and move the slider a bit further.
Each time we visit a website, our computers store cached data of these activities to make the following website visit faster and more pleasant. However, this cached data is saved on our PCs, and an extensive cache build-up can cause issues such as a black screen when playing videos.
Thus, cached data should often be cleared, and you can do so inside your browser, but it will depend on your browser app.
For Google Chrome, you can do the following:
Step 1: Launch Google Chrome and hit the Three Dot button in the top right corner of the app.
Step 2: Choose Settings, and then select Privacy and Security.
Step 3: Click on Clear browsing data and select the Advanced tab.
Step 4: Set the Time range to All time, tick the box next to Cached images and files, and hit Clear Data.
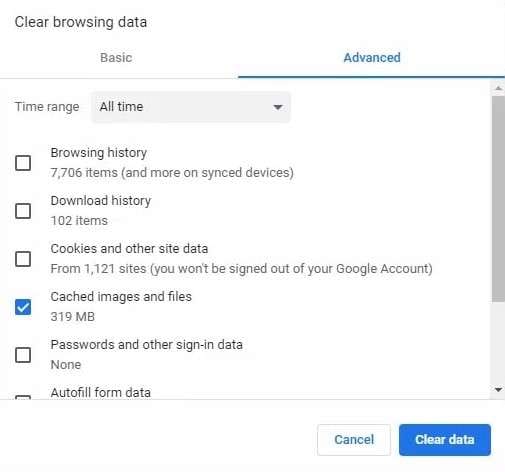
Mozilla Firefox users should follow these steps:
Step 1: Inside Firefox, click Menu and head into Settings > Privacy > Security.
Step 2: Choose the Clear Data Option, click the Lock icon, and then hit Clear Now.

Finally, users with Safari web browsers:
Step 1: Launch Safari and click on Menu.
Step 2: Choose the Empty Cache option, and the browser will automatically delete everything.
Other browsers like Opera and Internet Explorer will have similar steps, and the settings can easily be found by following the steps for the abovementioned browsers.
If you suspect your display drivers are causing the black screen problem, it might be time to update them. Furthermore, users with a laptop or desktop PC and a discrete graphics card will likely have Nvidia’s GeForce Experience or AMD’s Radeon Software apps installed on their computer.
Running these apps will usually automatically scan for new driver updates and prompt you to install them. You should regularly do it, as updating your display drivers can help resolve numerous display issues, like a black screen when playing videos.
Alternatively, you can visit the GPU manufacturer’s website, head to the support page, add information about your GPU model and OS on the driver finder page, and download the latest version.
It’s also worth noting that integrated GPUs will usually have their drivers updated through Windows updates, but you can also look for drivers on the motherboard or laptop manufacturer’s website.
Microsoft works hard to fix any issues with its Windows operating system, constantly sending updates as soon as the engineers notice and fix a problem. Nevertheless, only some users regularly update their operating system, so Microsoft is moving toward automatic and mandatory updates.
However, users with older Windows systems, like Windows 7, 8, 8.1, or 10, will likely have to update their computers manually. Furthermore, these updates are responsible for fixing numerous features, patching security holes, and resolving issues like a black screen when playing videos.
As most users download third-party video players like GOM or VLC, these apps aren’t updated alongside the Windows operating system. In most cases, you’ll need to manually download the newer versions to keep your media players up-to-date with the latest codecs and video file types.
However, even with the latest version installed, your video players can still cause issues. In those situations, you’ll also have to manually reinstall the app to fix the problem.
Head to your favorite video player’s website and download the latest version for your Windows operating system. Start the installation by opening the executable file, and it should automatically remove the older version and install the new one.
Moreover, it might prompt you to repair or remove the old version entirely before installing the current one. Remember that sometimes, you might need to remove the installed version, restart your PC, and rerun the installer to get the latest video player version.
A faulty GPU driver and an outdated one can cause problems, so you should keep these up-to-date as much as possible. If you suspect you’re encountering issues because of a driver, here’s what you can do to reinstall it:
Step 1: Head to Nvidia or AMD’s support web pages and search for drivers.
Step 2: Add your GPU model, select your operating system, and download the latest version.
Step 3: Double-click the installation file, check the box near clean or full install, and let the installer do the rest.
This option completely removes the previous version and reinstalls the latest GPU driver. Your screen might flicker and change resolutions while this is happening.
As mentioned, the black screen issue can also be caused by faulty hardware components or their connectors. To get this out of the way, you can run a few troubleshooting steps:
Step 1: Unplug and plug back in your display’s power cable.
Step 2: Unplug and plug back in your display’s video cable on both the PC and the display ends.
Step 3: Use another display cable between your PC and monitor or TV.
Step 4: Bring a second monitor or TV, connect the cable, and check whether the issue persists.
If a second cable or monitor works, you have your answer. In that case, you’ll have to purchase a new display cable or invest entirely in a new monitor or TV.
Windows users regularly experience the frustrating issue of black screens when playing videos. This problem can be caused by various software errors, with corrupt video files being the most prevalent and a few hardware-related issues requiring new components or cables.
Fortunately, the software errors are easily fixable with a few troubleshooting steps, and we’ve included various fixes above. For example, a dedicated repair tool, such as Wondershare Repairit, can quickly fix corrupt video files. On the other hand, updating or reinstalling various drivers, apps, and codecs might fix the rest of the issues.